Data Registration
Contents
- Getting started
- Choosing your file
- Geo and time inference
- Annotating your dataset
- Transforming the dataset
Getting started
The data registration workflow currently support registering 4 data types:
- CSV
- Excel
- NetCDF
- GeoTIFF
You may begin by navigating to data.dojo-test.com. Please reach out to dojo@jataware.com for credentials or help with the application. From there you will be asked for basic metadata about your dataset.
Please provide as much information as possible throughout the data registration process to ensure that sufficient information is available to end-users of your dataset.
Documenting the Data
The first page is a form that captures metadata about your data and you. Below is a demonstration video as well as descriptions for each field.
World Modeler's Data Registration Form:
This form captures metadata about your data. There is a demonstration video below, as well as definitions for each field:
Model Overview Form Field Definitions:
Name: Name of the DatasetDescription: Your description here is the forward-facing documentation about your data that the end-user will see. Include as much information as possible to explain your data.Category: Add any over-arching categories that your data can be classified as; separate each category with a comma.Resolution:- Choose the applicable temporal resolution from the drop-down
- Enter the X and Y resolution of your spatial data
Maintainer Information:Name: The primary point of contact for the dataset.Email: The primary point of contact’s e-mail address. If you have one, a group e-mail is also acceptable.Organization: The organization that created the dataset.Website: This can be a link to your dataset’s repository or another website that you may maintain that provides additional context about your data.File: See Choosing your file below:
Choosing your file
When you initially upload a file you may be presented with a set of options depending upon the detected file type.
To make this process as efficient as possible, we recommend removing any extraneous columns (if your data is in CSV or Excel file) before uploading it to Dojo.
Excel files require that you select a worksheet. If your file is large, please wait until you see the detected worksheet names and select the appropriate one. If your data is columnar (CSV or Excel) it must have one column per item of interest. For example, a table that looks like this would be acceptable:
| Year | Country | Crop Index |
|---|---|---|
| 2015 | Djibouti | 0.7 |
| 2016 | Djibouti | 0.8 |
| 2017 | Djibouti | 0.9 |
However, a transposed dataset such as the following would be unacceptable:
| Country | 2015 | 2016 | 2017 |
|---|---|---|---|
| Djibouti | 0.7 | 0.8 | 0.9 |
| Eritrea | 0.6 | 0.7 | 0.9 |
A dataset such as the above should be transformed by the user beforehand so that each item of interest has its own column.
If your dataset is a GeoTIFF, you will be asked to provide the data band you wish to process and the name of the feature that resides in that band. You may optionally provide a date for the respective band.
Below is a demonstration video on how to upload an excel file with tabs:
Geo and time inference
Once you have uploaded your dataset, Dojo analyzes it to determine whether your dataset contains place or time information such as timestamps, latitude, longitude, ISO country codes, etc. This analysis process may take a few seconds, but it will ultimately speed up your data annotation.
Annotating your dataset
Next, you will be shown a sample of your dataset. Columns highlighted in blue represent those which had a detected time or location feature.
Click the Annotate button at the top of each column to annotate it.
Note: you should only annotate columns that you wish to retain in the final, transformed dataset.
Once you’ve annotated a column it will be highlighted in green.
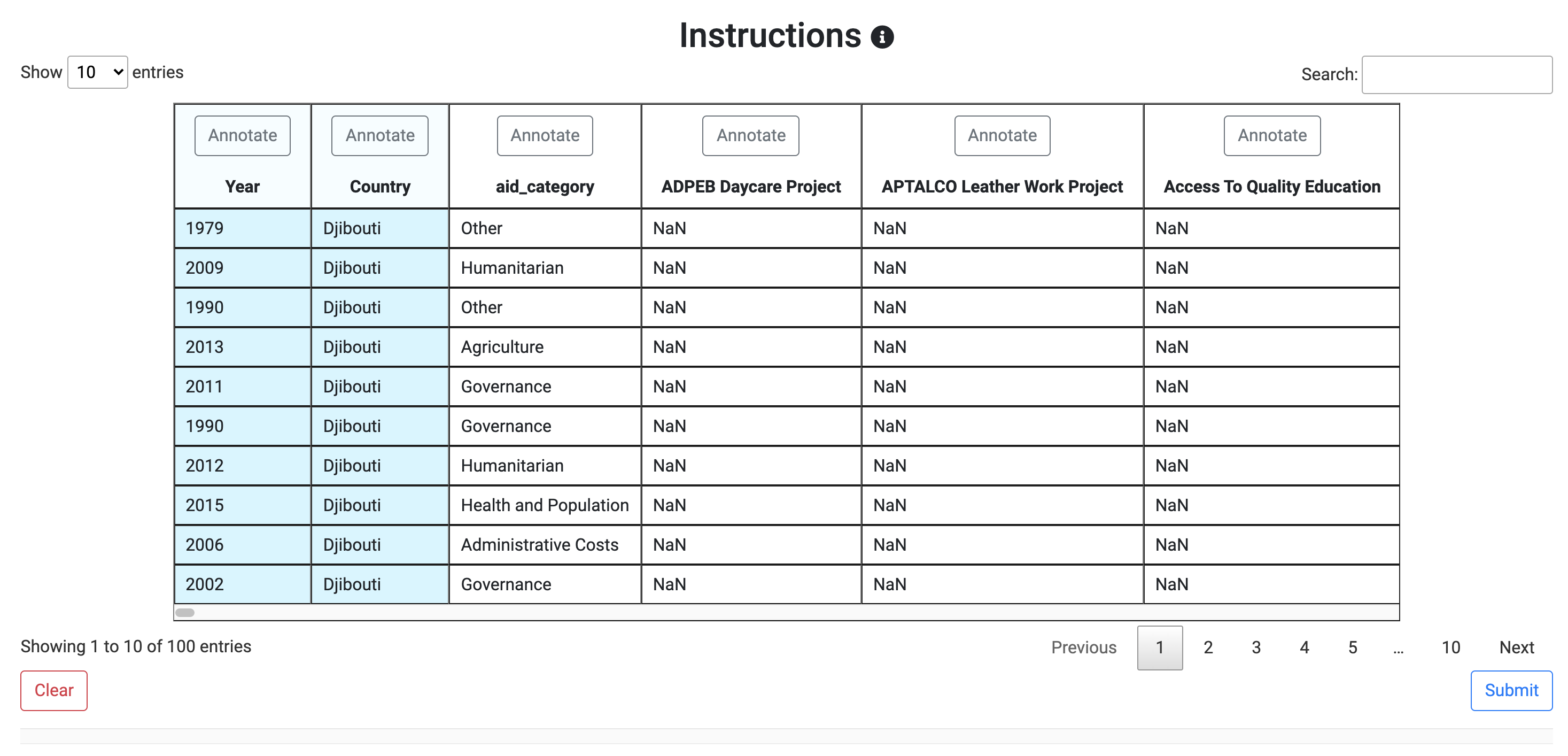
You will be asked for a display name and description for your dataset. Additionally you will be asked whether this column is either Date, Geo, or a Feature.
In the case of Date and Geo columns, they may be set to primary. It is important to choose only one column to be the primary Date and one to be the primary Geo. In the case of a build a date or coordinate pairs all relevant columns will be associated as primary if the user sets that “grouping” to be primary.
Date formatting
In the below example, the user annotates the “Year” column.
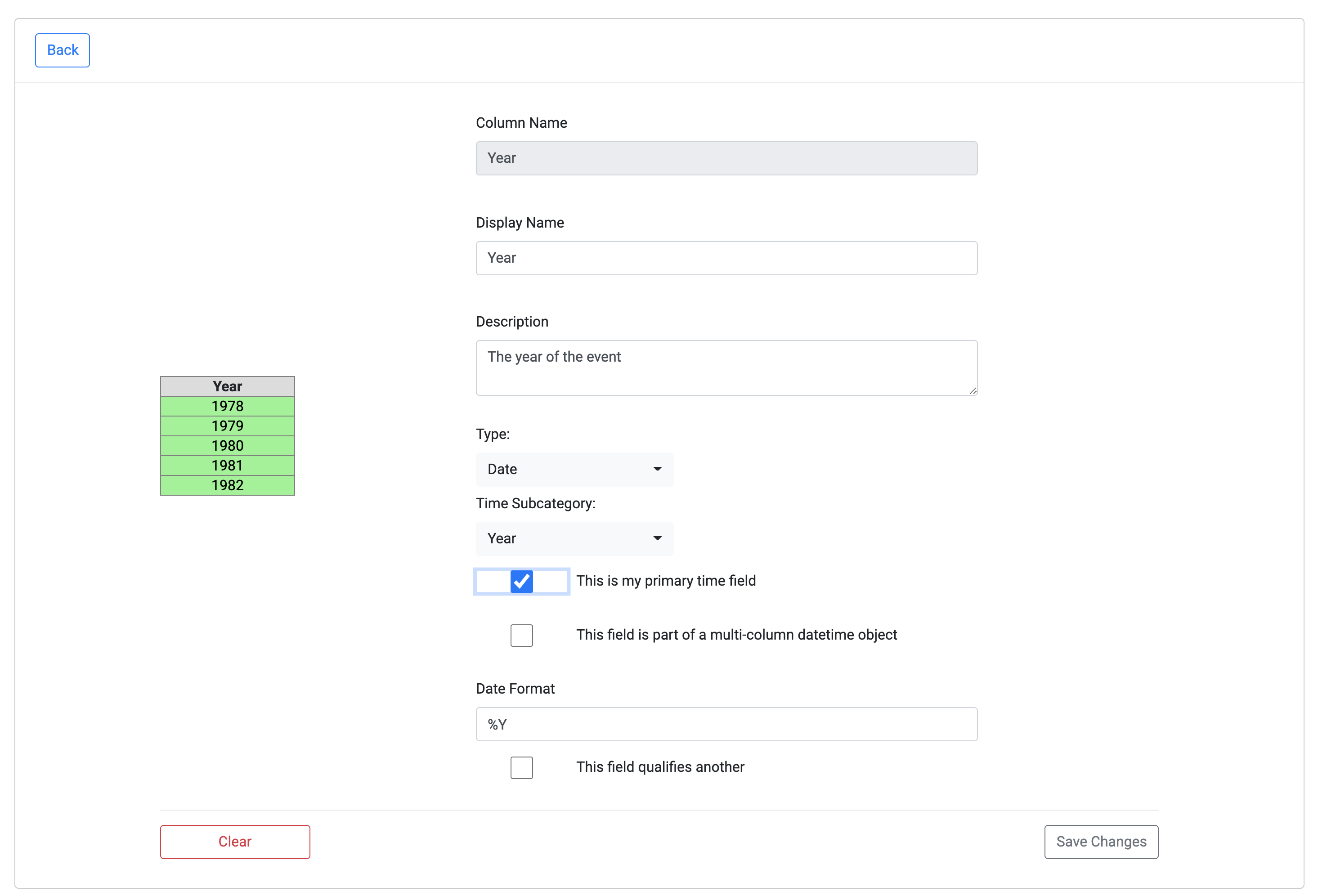
Note how the sample table at the left of the page is highlighted green? That is because we have automatically detected a valid date format of %Y for this column. Date formats are defined using the strftime reference. Please refer to it for questions about how to correct or update the date format for a column. Generally, our column analysis process can correctly assign a date format, but periodically the user must update or correct this with an appropriate formatter. For example 2020-02-01 would have the date format %Y-%m-%d but Februrary 1, 2020 would be %B %-d, %Y.
If the date formatter is incorrect the column preview will turn red until the user has corrected it.
Build a date
Some datasets have year, month and day split out into separate columns. In this case, the user may “build a date” by annotating any of the relevant fields and indicating that it is part of a multi-column datetime object.
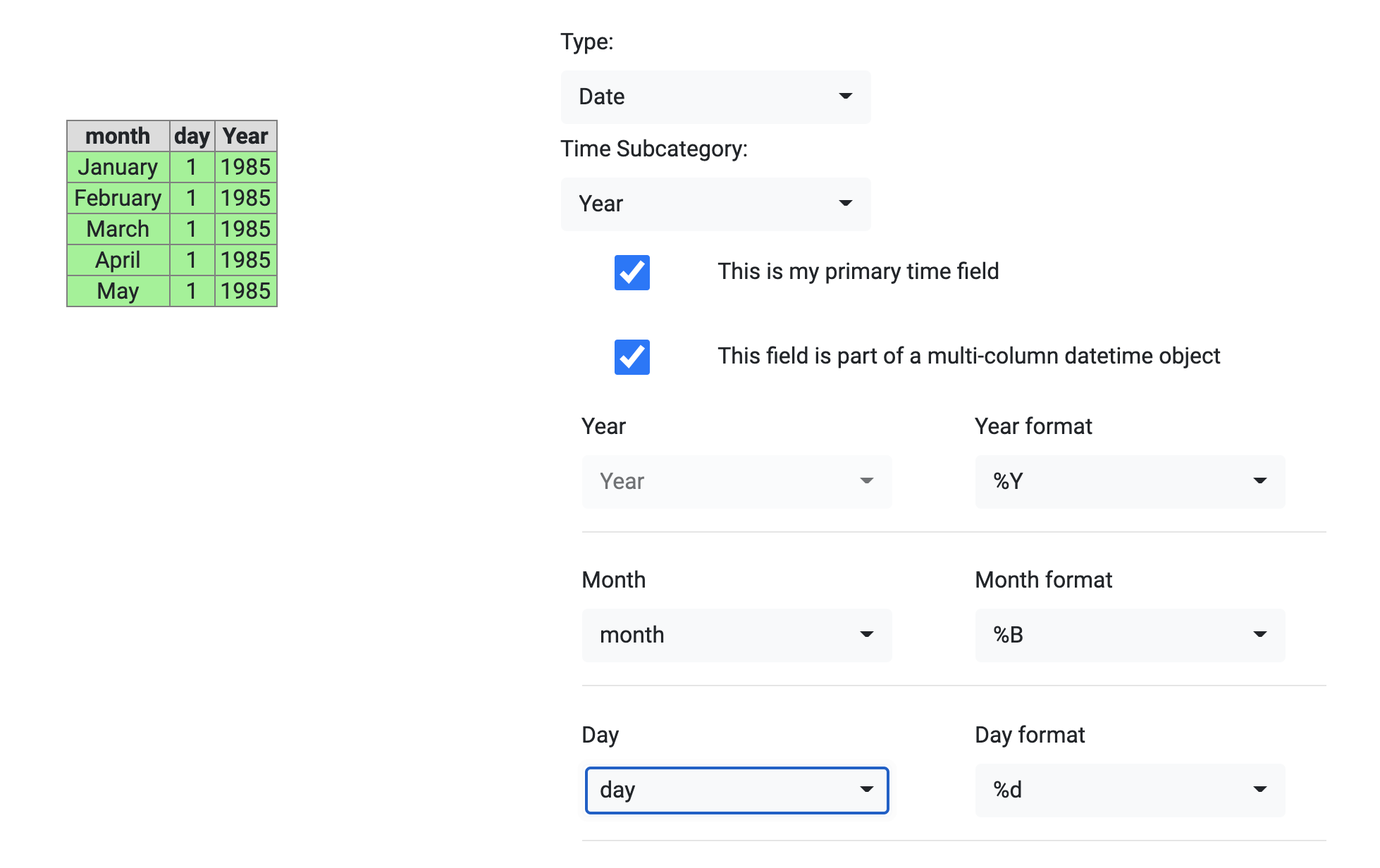
The user can then select the relevant year, month and day columns as well as ensure they have correct date formatters.
Below is a demonstration video on how to annotate a Build-a-Date:
Coordinate pairs
Generally speaking, if a dataset has latitude and longitude in it we should annotate this and ignore the other geospatial information (unless they are qualifiers) as this is the most granular location information available and can be used to geocode the remainder of the dataset.
However, latitude and longitude are not typically contained in the same column. So, we provide a mechanism for the user to associate a latitude with a longitude and vice versa. To do this, you indicate that the column is part of a coordinate pair and choose it’s partner from the dropdown.
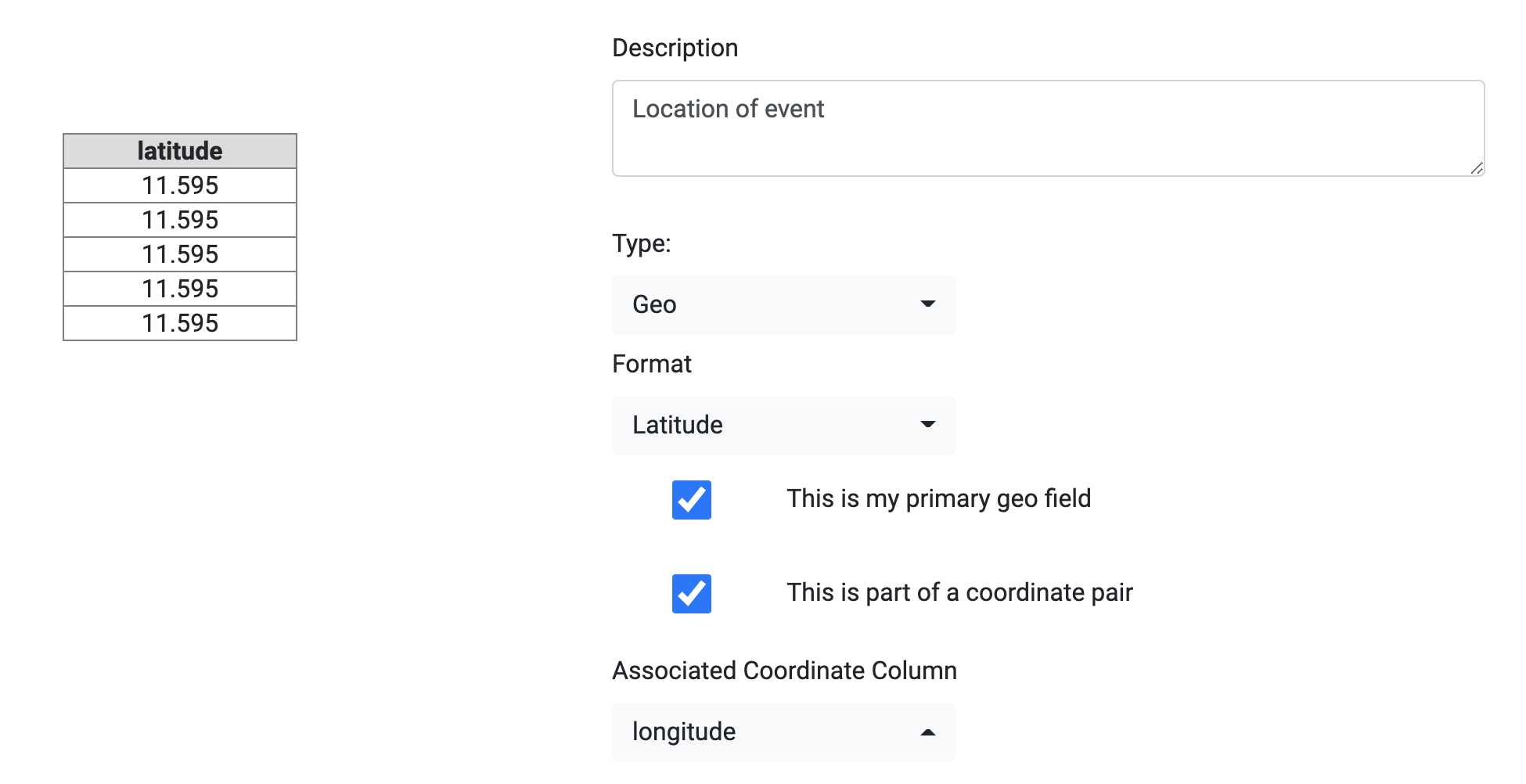
Below is a demonstration video on how to annotate a coordinate pair:
Multi-part geographies
If a dataset has geographies that correspond to country, admin1, admin2, and admin3, these should be added without flagging as primary_geo.
If any of these are flagged as
primary_geo, then the remaining geographies will be added asfeatures.
For example, if the dataset includes:
| ADMIN0 | ADMIN1 | ADMIN2 |
|---|---|---|
| Djibouti | Dikhi | Yoboki |
| Djibouti | Obock | Obock |
and the following assignments are made:
- ADMIN0 Type:
GeoFormat:CountryThis is my primary geo field - ADMIN1 Type:
GeoFormat:State/Territory - ADMIN2 Type:
GeoFormat:Country/District
the Preview will display results similar to:
| country | admin1 | admin2 | feature | value |
|---|---|---|---|---|
| Djibouti | NAN | NAN | ADMIN2 | Yoboki |
| Djibouti | NAN | NAN | ADMIN1 | Obock |
if instead the following assignments are made where no field is marked primary_geo:
- ADMIN0 Type:
GeoFormat:Country - ADMIN1 Type:
GeoFormat:State/Territory - ADMIN2 Type:
GeoFormat:Country/District
the Preview will display results similar to:
| country | admin1 | admin2 |
|---|---|---|
| Djibouti | Dikhi | Yoboki |
| Djibouti | Obock | Obock |
Qualifiers
Many datasets contain features that qualify other features. For example, in a conflict/event dataset such as ACLED, you may have a category for the type of event. The primary feature associated with the event may be number of fatalities, while the category “qualifies” the number of fatalities.
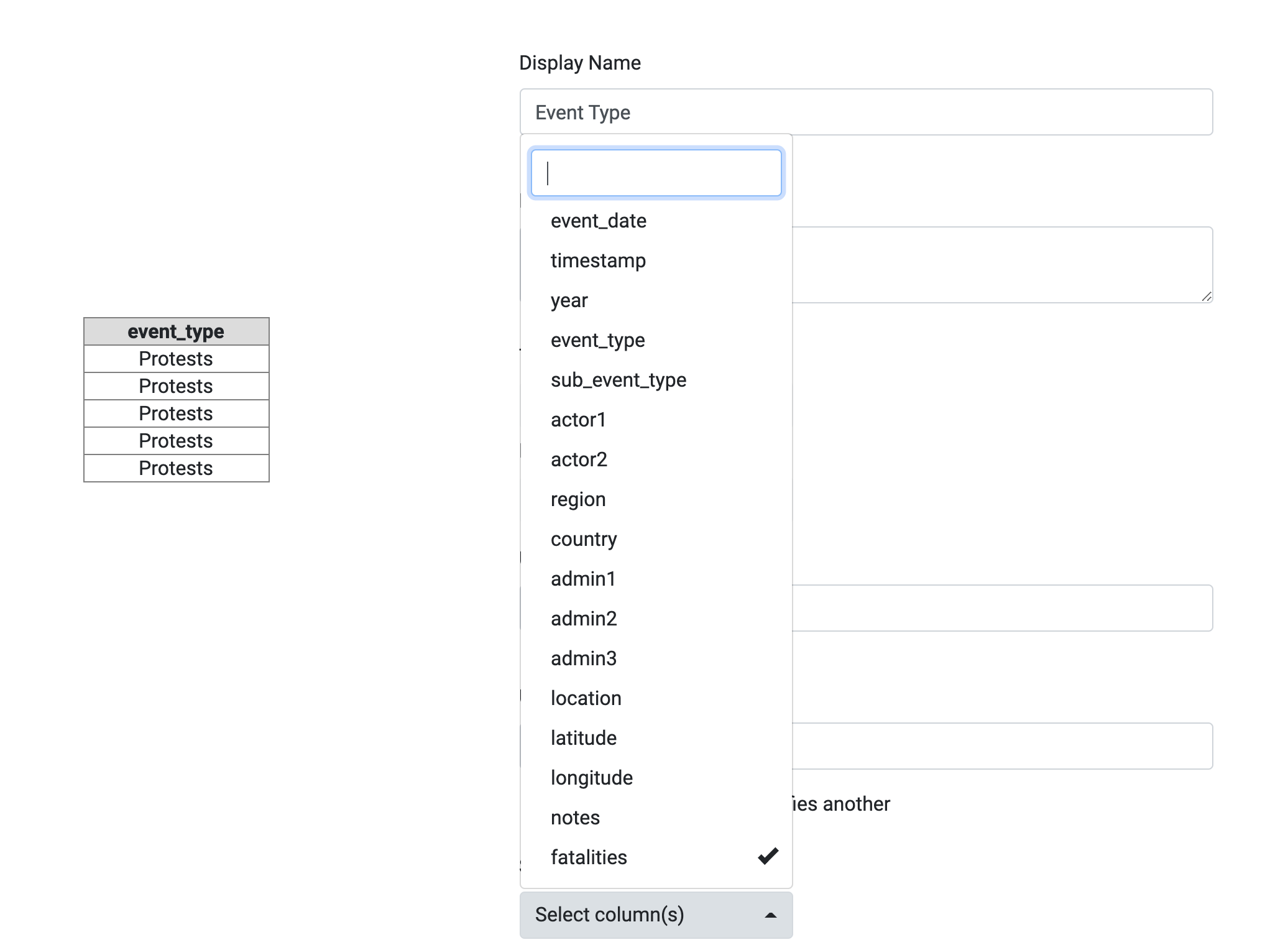
To set Event Type as a qualifier for fatalities the user should check the box indicating that this field qualifies another. The user should then select the relevant columns that the current feature qualifies. One field may qualify many features; in this case select all relevant features that the field of interest qualifies.
Note: you should only qualify other features, not
GeoorDateinformation since those are inherently dataset qualifiers. This avoids “qualifying a qualifier.”
Below is a demonstration video on how to add a feature and a qualifier for that feature:
Transforming the dataset
When you have completed annotating your dataset you should have at least one feature annotated as well as a primary geography and date. If no primary Date or Geo information was provided, we do our best to identify what might have been primary based on the user’s annotations.
We then transform the dataset into a ready-to-use format. This process may take some time, depending on what is required. If the dataset is quite large and requires reverse geocoding latitude and longitudes into admin 0 through 3 (using GADM) it could take up to a few minutes.
After the dataset has been transformed a preview will be shown in the ready-to-use format. If the dataset is large, a random sample of 100 rows is taken to allow the user to spot check accuracy. All features are “stacked” on top of each other. Qualifiers are added as additional columns to the right.
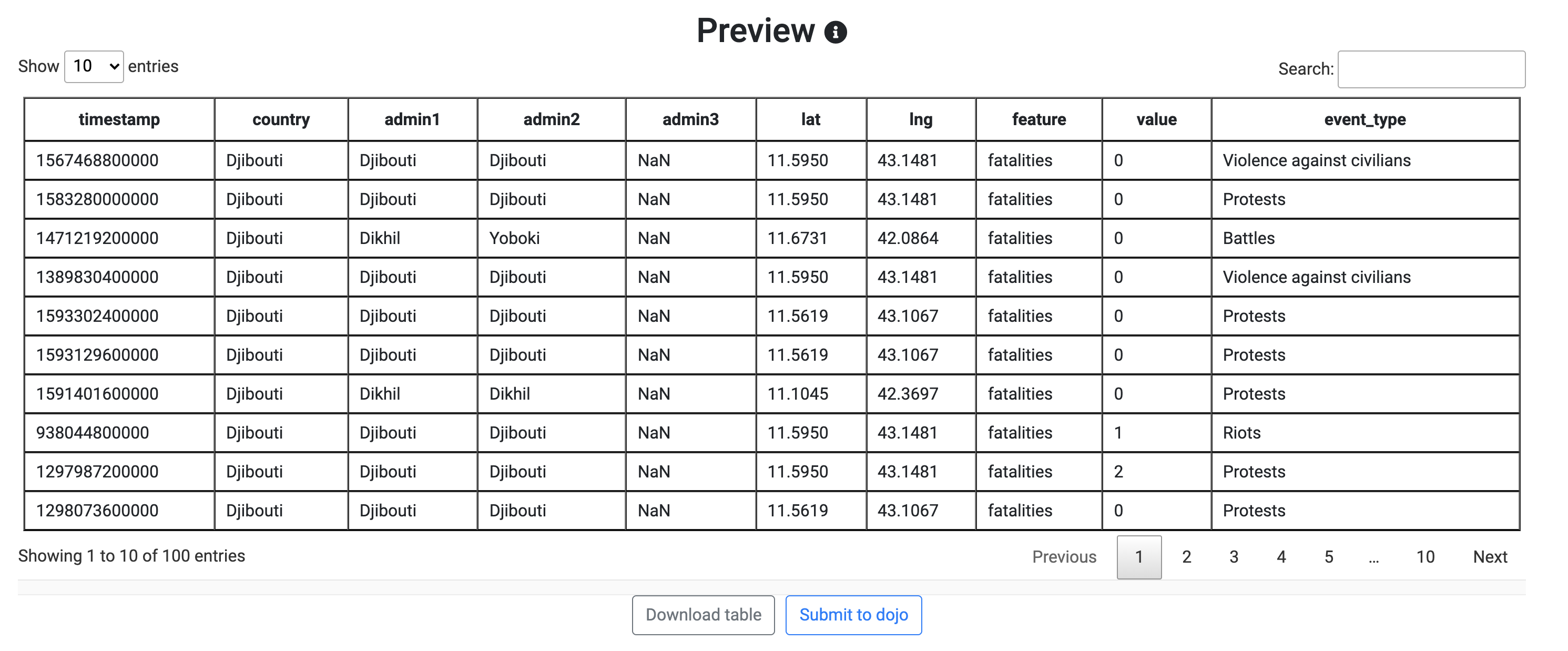
During this step, we attempt to automatically normalize all place names to the GADM standard. If your dataset contained columns for things like country, admin 1, ISO codes, etc we perform entity resolution behind-the-scenes to ensure that the place name spelling matches GADM. This ensures consistent place naming for downstream data consumers.
If everything looks good the user can download this table if they wish. To save their work, the user must Submit to Dojo. Upon success the user can register another dataset or view the final metadata in Dojo.